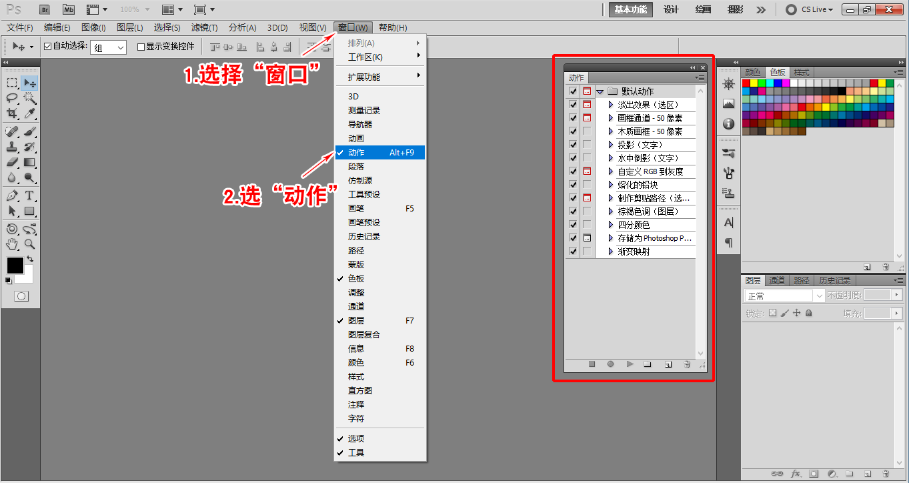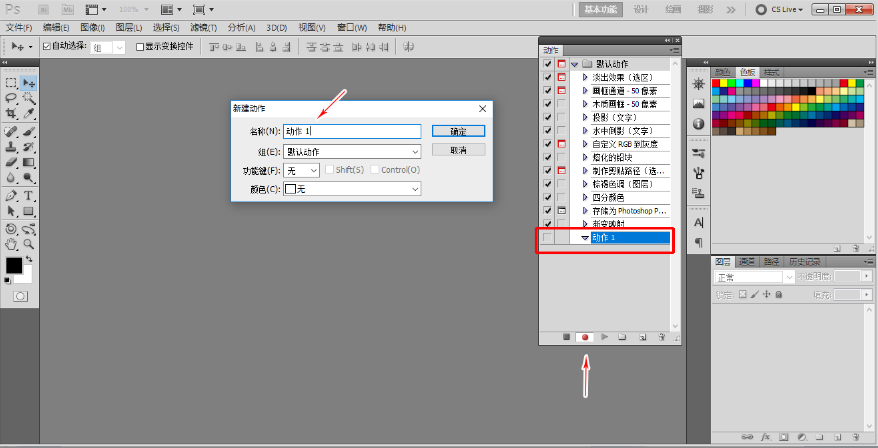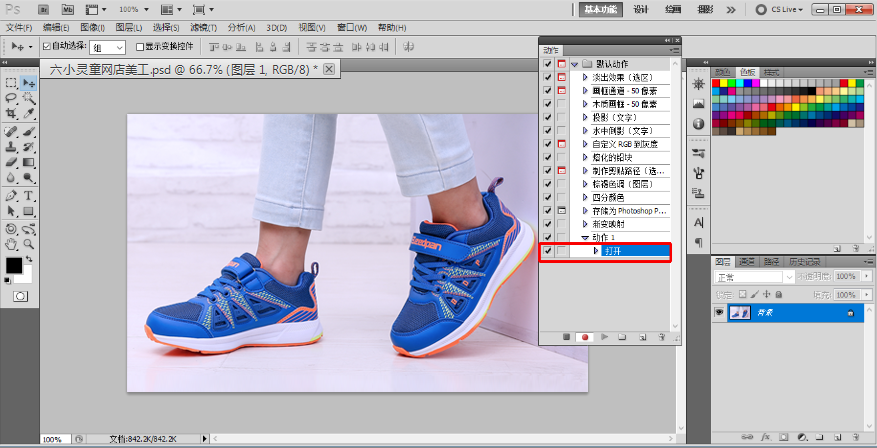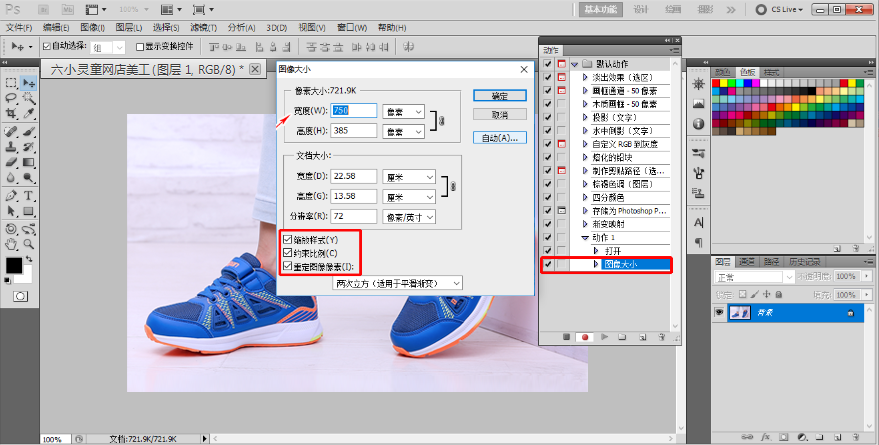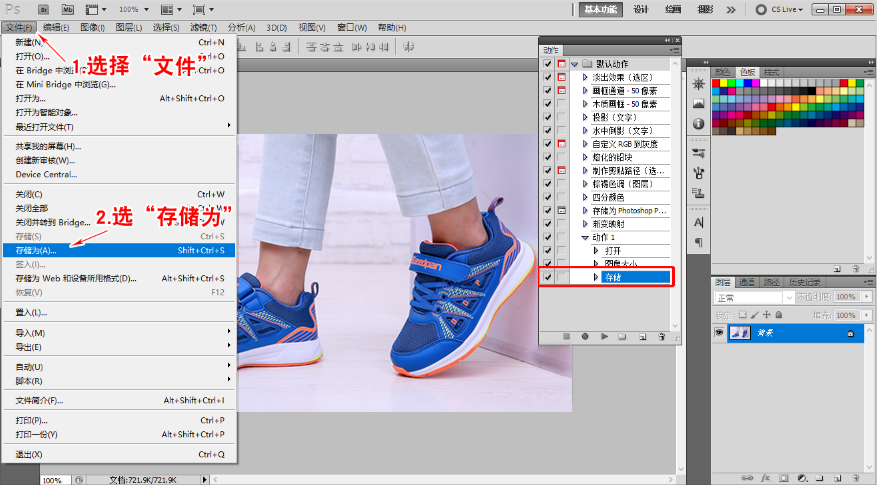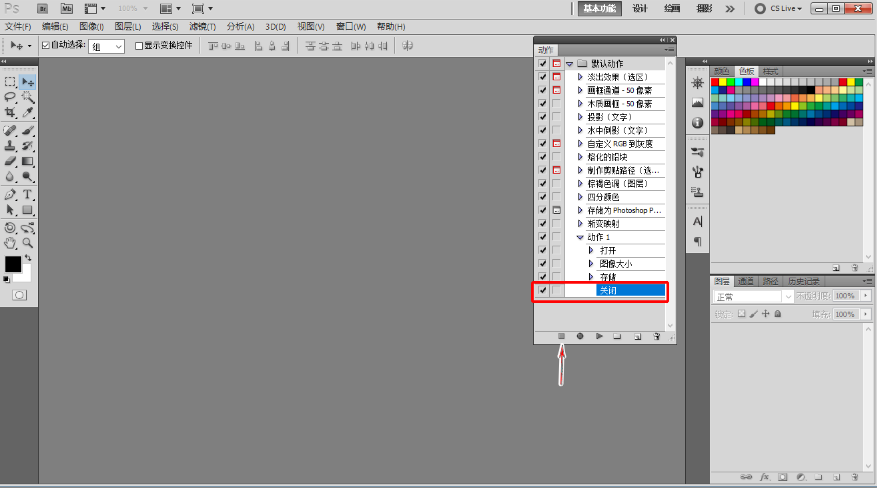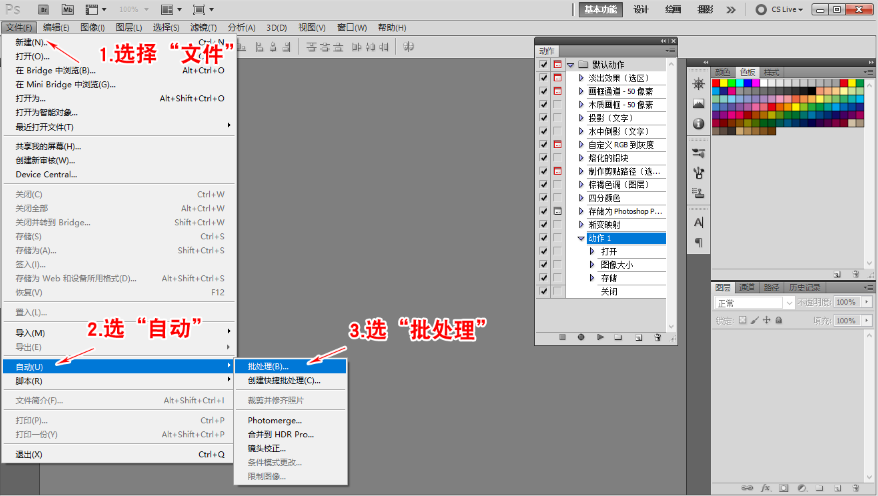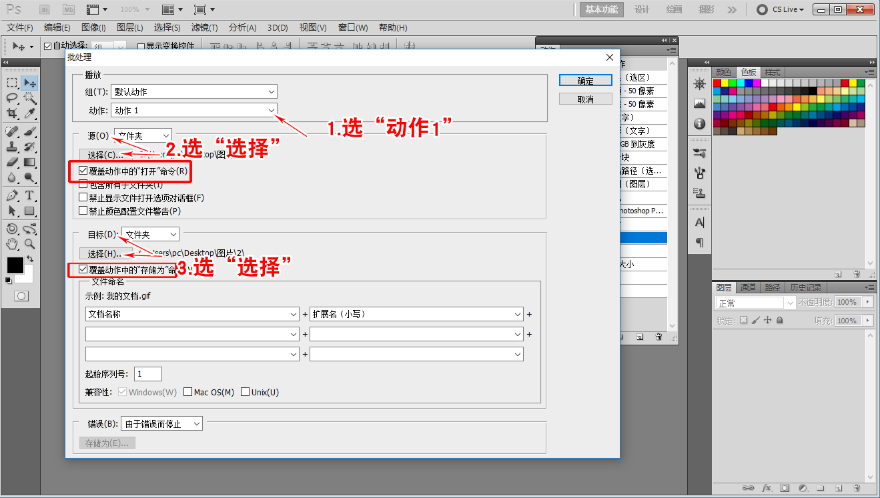用PS几分钟处理成百上千张照片
编辑时间:2017-08-19
作者:六小灵童网店美工
浏览量:3908
来源:六小灵童网店美工千牛公众号
以前图片批处理都是用的美图秀秀批处理或者专门的批处理软件。原来ps的批处理这么好用,惭愧。教程转上来。
【步骤一】调用动作面板
打开“窗口”菜单的“动作”命令,会在工作区显示“动作面板”;或者按F9。如下图:
【步骤二】 创建新动作
单击动作面板右下角的”创建新动作”按钮,会在动作窗口显示”动作1”(可改为任意名称),点确定后,“开始记录”是红色显示的。效果如下图:
【步骤三】开始录制动作
选择“文件”菜单“打开”命令,打开图片。效果如下图:
【步骤四】调整图像大小
选择“图像”菜单的“图像大小”命令,效果如下图:
然后,把要修改的图片宽度改为需要的尺寸,打勾“缩放样式,约束比例、重定图像像素”保证图片是等比例缩放(本例假设图片是要应用于淘宝的详情页,所以修改宽度为750像素,高度PS软件会自动运算)。如下图:
【步骤五】存储图片
选择“文件”菜单的“存储为”命令,存储图片,这张图其实是没用的,所以保存位置随便即可。如下图:
【步骤六】结束录制动作
关闭图片,并在动作面板,点“停止播放/录制“按钮,如下图:
【步骤七】开始大量批处理
从“文件”菜单,选择“自动”,再选择”批处理“,如下图:
【步骤八】执行”批处理“
1.“动作“那选择”动作1“
2.“源文件夹”那选择“原先要修改图片大小的文件夹”
3.“目标文件夹”那选择“修改后图片大小的文件夹”可新建在任意位置。
4.一定要记得勾选“覆盖动作中的‘打开’”命令和““覆盖动作中的‘存储为’”命令,如下图:
再单击确定,就会把要修改的图片,全部自动修改成宽为750的图片,并放在到指定的目标文件夹了!
好用记账软件、聚宝盆记账易

热文排行
最近分享
拼多多优惠卷合集