学会PS,从此作图不求人!
专业的PS抠图,一般是用钢笔工具,但有个缺陷:就是不能抠选非光滑边缘的毛发的图片。当我们遇到类似下图的人物头发、毛绒小狗,钢笔工具就无能为力了。这时,我们必须学会另外一种专业抠图的技术:通道抠图(文章比较长、涉及知识点比较多,请大家安排1小时左右学习和练习)!


通道抠图是学习Photoshop软件的难点,所以,先往后学习,完成后,记得回来理解这几句非常本质的话:通道其实是为了制作选区,为了得到黑白分明的选区,我们可以使用一切选择的技术,配合黑白填充或绘图工具绘图。在工作中,一定不要忽略绘图工具:快捷键为B的画笔、快捷键为E的橡皮擦、快捷键为Shift+O的减淡工具和加深工具等。
上面的模特图,是我们在工作中较常遇见的典型案例,很多Photoshop教程,都是只用通道抠图技术单独完成,这样的方法,其实是比较浪费时间、效果也比较差。
最快速的、效果最好的方法是:光滑边缘部分用钢笔工具抠图,毛发部分用通道抠图,今天的抠图技术学会了,以后就不再有不会抠的图了!步骤如下:
步骤01:复制2个图层
在Photoshop中,打开图1 的图片后,按快捷键Ctrl+J两次,在“图层面板”上,产生了两个新图层,名称分别是“图层1”和“图层1副本”,如下图:

步骤02:钢笔工具抠图
在“图层面板”上,单击“图层1副本”和“背景”图层前面的眼睛图标,隐藏“图层1副本”和“背景”图层;再单击“图层1”,使用上一篇文章教的钢笔工具抠图方法(如果之前没学,点这里可以去复习)细致完成:模特脖子及以下衣服的精确选择,脖子以上的头部和头发一定要保留的区域,只要做大致的选择,完成后,转成选区,单击“图层面板”下方的“添加图层蒙板”按钮,如下图:

步骤03:隐藏与显示图层
单击“图层面板”中“图层1”前的眼睛图标,隐藏“图层1”,单击“图层1副本”前眼睛图标位置,使眼睛显示出来,这样,就显示出了“图层1副本”的图像,并单击“图层面板”上的“图层1副本”名称处,使“图层1副本”变成当前的操作图层。这时图层面板,如下图:
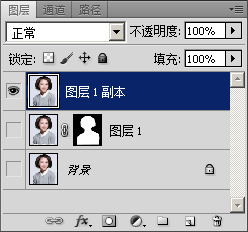
步骤04:通道选择
将“图层面板”切换为“通道面板”,单击发丝表现最好的通道,本例选择的是“绿”通道,如下图:

步骤05:复制图层并调整色阶
右击“绿”通道,选择“复制通道...”,在弹出的对话框,单击“确定”按钮,得到“绿 副本”通道,单击“绿 副本”通道名称处,使之变成当前通道。按Ctrl+L调用色阶命令,将背景尽量调整为纯白色,如下图:

步骤06:调整发丝
使用“加深工具”(快捷键Shift+O),拖动鼠标涂抹,将头发加黑;使用“画笔工具”(快捷键B),按D键,恢复设置前景色为白色,将衣服主体涂抹为白色,最终只保留头部,尽量保证得到较好的发丝效果,如下图:
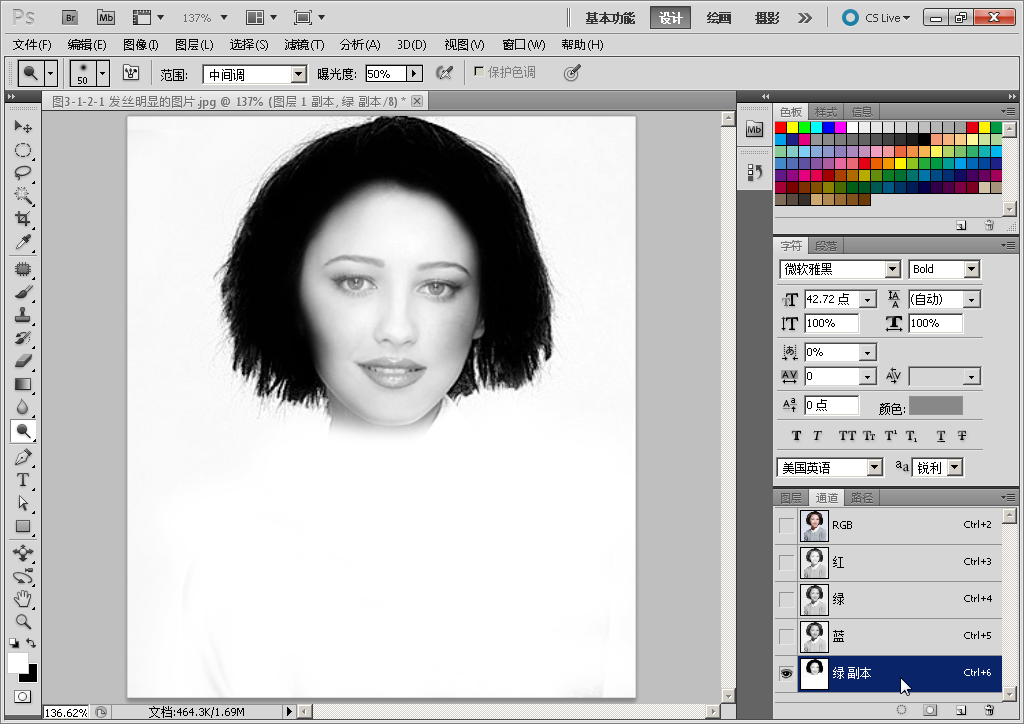
步骤07:反相并调整
按Ctrl+I反相图片,使黑白对调,能更清楚看到图片的细节,如下图所示;
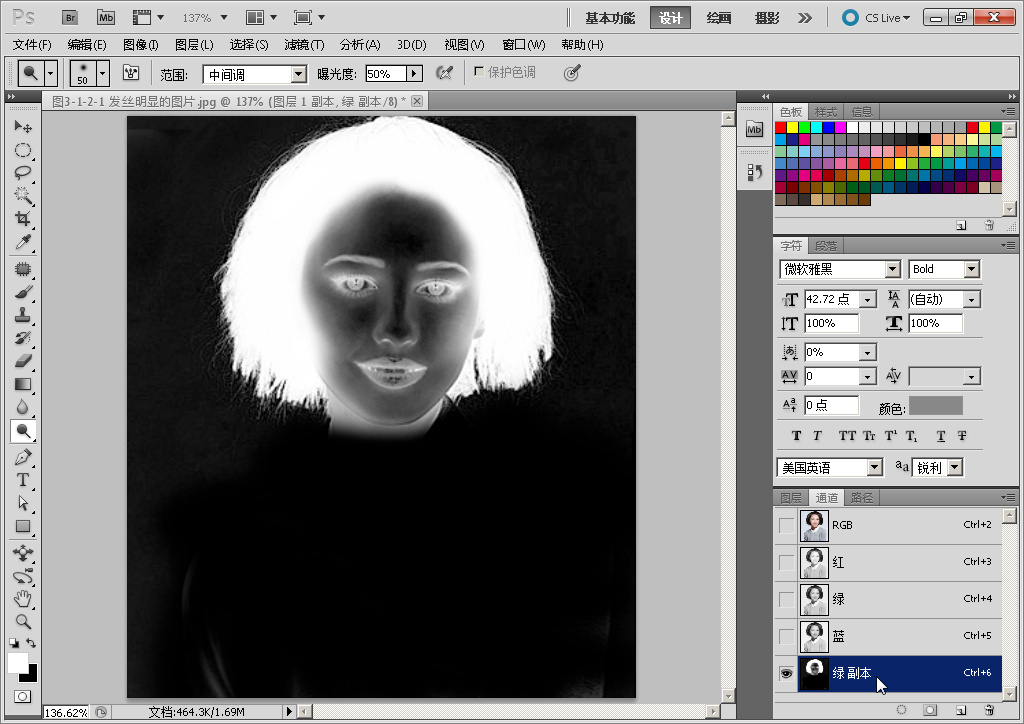
继续使用“加深工具”将不够黑的区域加黑,使用“减淡工具”,将不够白的区域加白,最后使用“画笔工具”将脸部擦白。整个过程,要特别注意头发的细节,注意调整笔型的大小(按[键,可以缩小笔型,按]键可以增加笔型)。完成后的效果,如下图:

步骤08:添加图层蒙板
按住Ctrl键,单击“绿 副本”通道,得到选区;单击RGB通道,切换回RGB图像模式,按F7切换到图层面板,单击“图层面板”下方的“添加图层蒙板”按钮,效果如下图: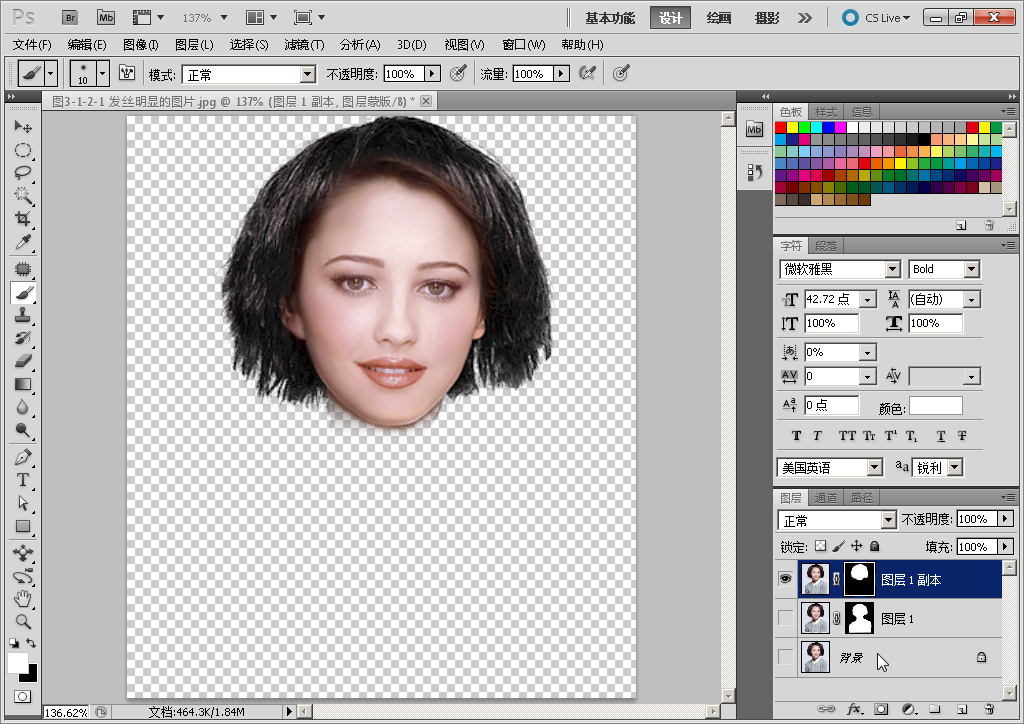
步骤09:显示图层
在“图层面板”上“图层1”名称前的眼睛图标位置单击,显示出“图层1”的图像,效果如下图;

步骤10:图片合成
按Ctrl+Alt+Shift+E盖印图层,得到“图层2”;然后,将“图层2”的图像复制到另一张背景上,步骤如下:
(1)按Ctrl+A,全选“图层2”中的图像
(2)按Ctrl+C,复制选区中的图像
(3)按Ctrl+O,打开一张背景图像
(4)按Ctrl+V,粘贴步骤步骤(2)复制的图像。
注意看细节,我们会发现:头发边缘发亮,其实就是有白色的杂边,效果下图:

步骤11:移动白色杂边
在菜单中,选择“图层=修边=移去白色杂边”,得到表现更好的头发细节效果,如下图:

步骤12:至此,你的挑战已经完成!




